Melhores configurações para Minecraft Java + Shaders Lagless
Eu me senti inspirado a criar esse tutorial, pois alguns dos meus amigos passam por problemas de FPS ao jogar o jogo, mesmo com um PC mid/high end (Roda muito jogo AAA, mas não roda mine direito??? Sem sentido)
⚠️ Aviso importante: caso queira mais facilidade para a instalação do JRE e JDK, meu script para o Windows possui instalação de softwares com 1 clique (estilo Ninite, só que nativo do sistema)
Java JRE para o Launcher (x86/x64)
- Oracle Java JRE: https://www.java.com/pt-BR/download/manual.jsp/
- Selecione a opção: “Windows Off-line (64 bits)” ou “Windows Off-line” caso dê erro
Java JDK para o jogo
Usando o JDK da Oracle (x64 somente)
- Link: https://www.oracle.com/java/technologies/downloads/ (Última versão sempre)
- Procure por Java SE Development Kit xx.x.x… downloads;
- Agora por “Windows” e “x64 Installer” em seguida;
- Baixe e instale essa versão.
Usando o JDK da Adoptium (Open-source)
- https://adoptium.net/temurin/releases/ (Última versão sempre)
Na tabela, por cima, tem várias configurações, faça desse jeito:
- Operating System: Windows
- Architecture: x64 (x86 se der erro)
- Package Type: JDK
- Version: A de maior número
- Agora que a tabela está menor, só pegar a mais recente na data e baixar o arquivo .msi;
- Instale o JDK.
Launcher para o Minecraft
Serve tanto para versões “alternativas” quanto a original
o TLauncher já configura todos os argumentos Java, de resto é só configurar a versão JDK (ou deixar padrão)
Entre na sua conta e siga com a configuração…
Alterando o JDK do TLauncher (Opcional)
- Clique na
engrenagemlocalizada no canto inferior direito > vá emConfigurações;- Agora se prepare para passar por uma localização errada e interface bugada;
- Vá em
Seleção Java:e selecioneMudar; - Clique em
Procurar...; - A partir desse ponto as pastas variam, caso esteja usando o JDK da Oracle ou Adoptium JDK, leia com atenção;
- Pasta do JDK da Oracle (x64): C:\Program Files\Java\jdk-xx.x.x (ex: jdk-18.0.1);
- Pasta do JDK da Oracle (x86): C:\Program Files (x86)\Java\jdk-xx.x.x (ex: jdk-18.0.1);
- Pasta do JDK da Adoptium: C:\Program Files\Eclipse Adoptium\jdk-xx.x.x.x-hotspot (ex: jdk-18.0.36-hotspot);
- Se foi selecionado corretamente, é só apertar o botão
Reter, todos os argumentos já foram configurados automaticamente; - Aperte no
Xpara fechar; - Onde está
Seleção Java:troque dePor padrãopara o JDK adicionado; - Após isso é só clicar em
Reter.
Ainda não acabou, vá para a próxima etapa
Configurações importantes do Launcher
- Clique na
engrenagemlocalizada no canto inferior direito > vá emConfigurações;- Agora se prepare para passar por uma localização errada e interface bugada;
- Logo abaixo há uma opção para alterar a RAM utilizada pela JVM,
Distinguir memória:- Se possível, deixe pelo menos 4096 (4GB x 1024), para minecraft vanilla é o suficiente;
- Agora clique em
Reter.
Instalando o OptiFine
O Launcher te permite 5 variantes das versões mais recentes/famosas:
- Vanilla (sem mods);
- OptiFine;
- Forge;
- Fabric e;
- LiteLoader.
O problema é que o OptiFine costuma vir desatualizado, por isso escolha a versão Forge
Baixe o OptiFine direto do link oficial
Dentre as versões do site, escolhe a versão que se encaixa com a que você quer.
Agora é só salvar o arquivo .jar na pasta de mods do Minecraft.
Entrando na pasta de mods do minecraft
Para encontrar a pasta de mods rapidamente basta segurar e soltar as teclas Windows + R.
Digite %AppData% e aperte ENTER, entre na pasta .minecraft.
Se não existir a pasta “mods”, clique com o botão direito do mouse e crie uma nova pasta com esse nome.
E então entre na pasta e coloque ali o arquivo .jar do OptiFine.
Seu minecraft agora está configurado para iniciar, não desanime, falta só a configuração dentro do jogo.
Configurações gráficas
Abra o TLauncher e clique em Entrar no jogo para abrir o Minecraft.
Vá em Options... > Video Settings...
Configure o FOV como preferir.
Aparecerá um menu como esse:
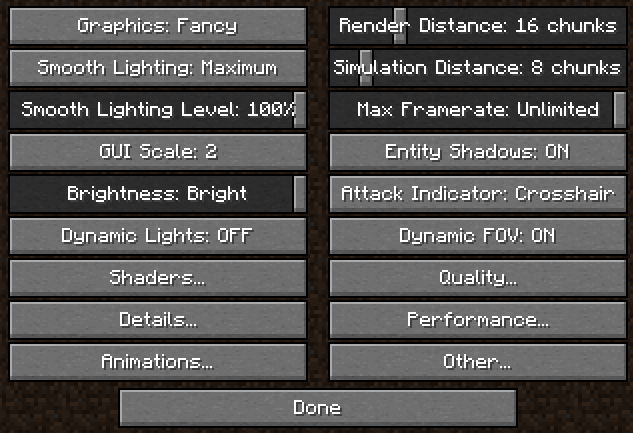
- Graphics: só deixe no Fast se realmente estiver lento
- Smooth Lighting: só deixe no OFF se realmente fizer diferença
- Render distance: essa opção é a mais pesada, depende tanto da CPU como de GPU, começa em
8, no meu caso16foi a que funcionou melhor para mim, após esse valor do preset, começa a ter travamentos e quedas altas de FPS.
Agora a cereja do bolo
Clique em Performance....
Deixe as opções como estão na imagem abaixo, deixando OFF somente Smooth FPS, que por alguma razão diminui muito o FPS.
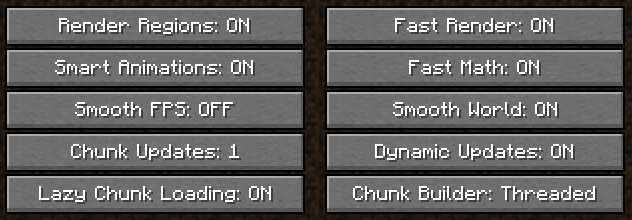
Shaders que não fazem o PC explodir
Vale lembrar que shaders atrapalham na performance, mas melhoram muito a qualidade visual do jogo, então use somente se quiser
Baixe um desses shaders e coloque na pasta .minecraft\shaderpacks\
O download geralmente fica perto do final da página, sempre pegue a versão Lite para ter um melhor desempenho.
| Nome | Link |
|---|---|
| Lagless shaders (Recomendado) | https://www.9minecraft.net/lagless-shaders-mod/ https://minecraftred.com/lagless-shaders-mod/ |
| SFLP Shaders (Shaders for Low End PC’s) | https://www.9minecraft.net/sflp-shaders/ https://wminecraft.net/sflp-shaders/ |
| Lista de shaders “Lagless” | https://shadersmods.com/category/lagless-shaders/ |
Comparando sem vs. com shaders
Antes:
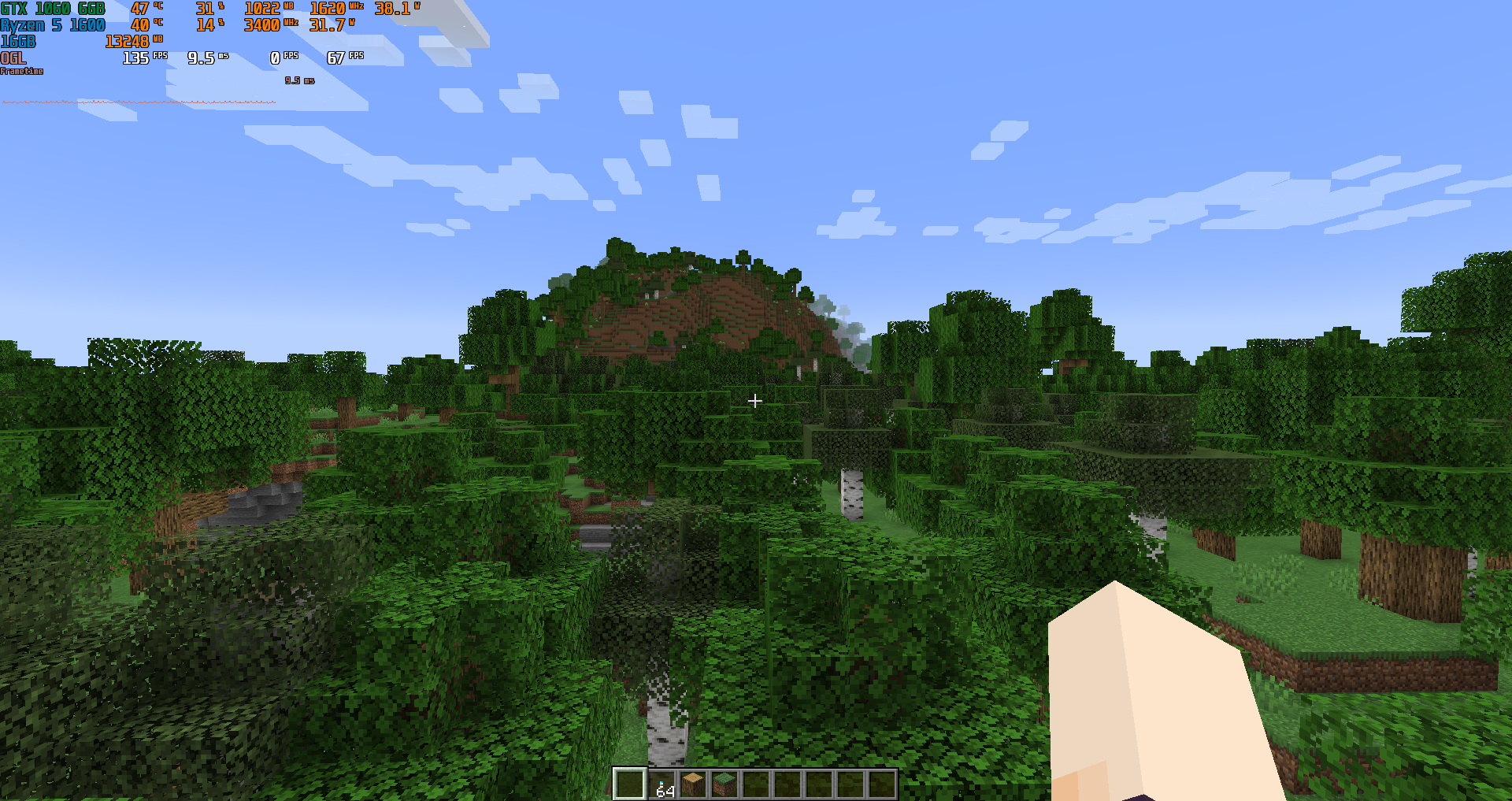
Depois:
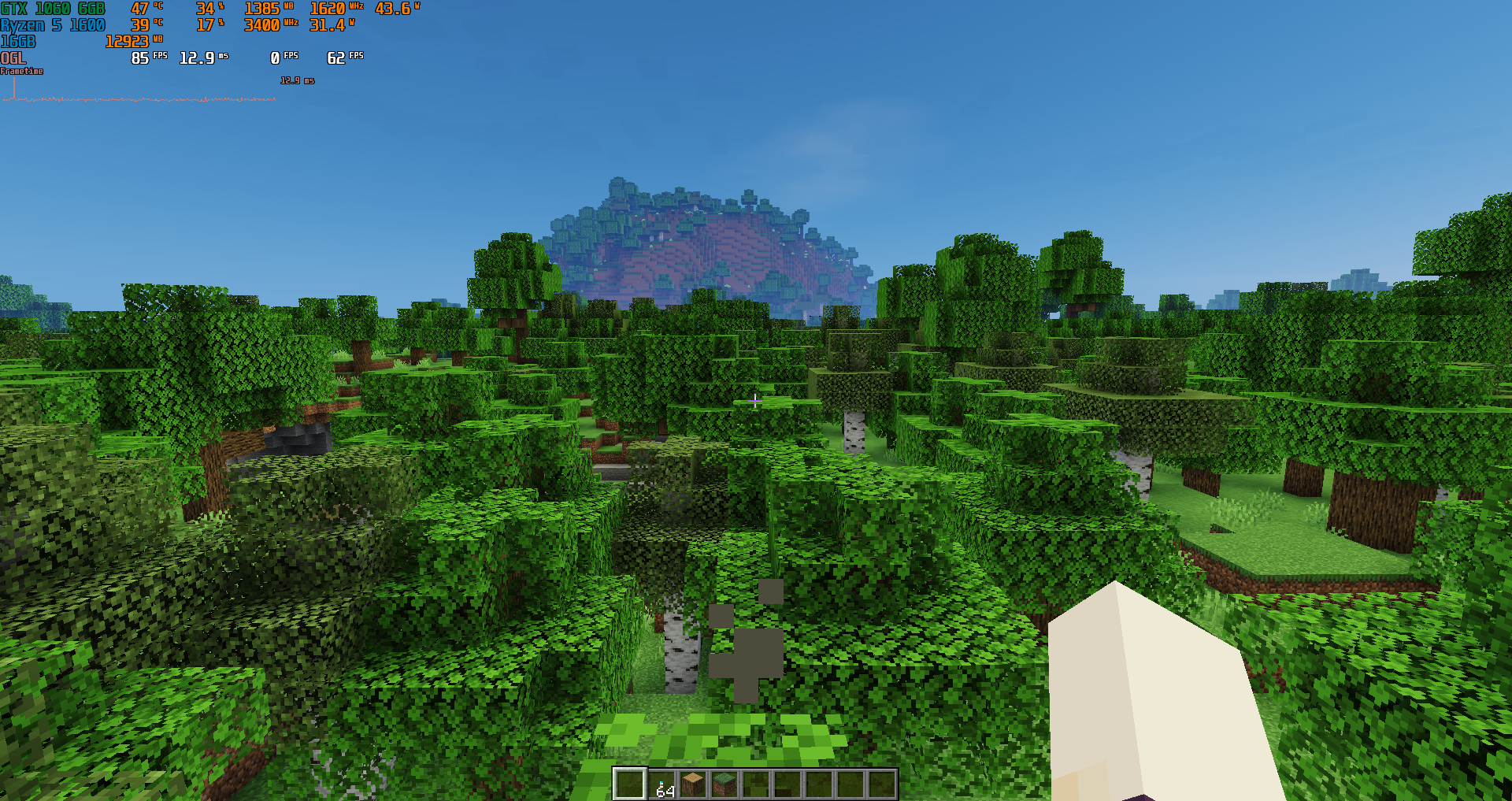
Nota: Usando Lagless shaders Lite
Feito com 💜 por LeDragoX